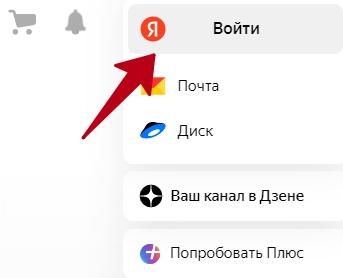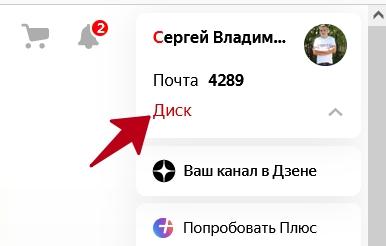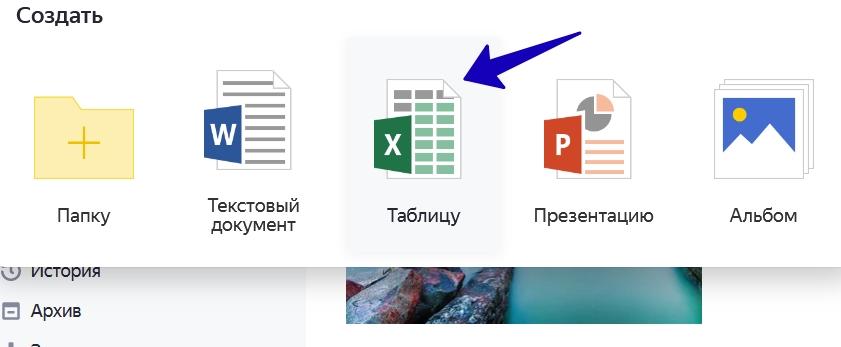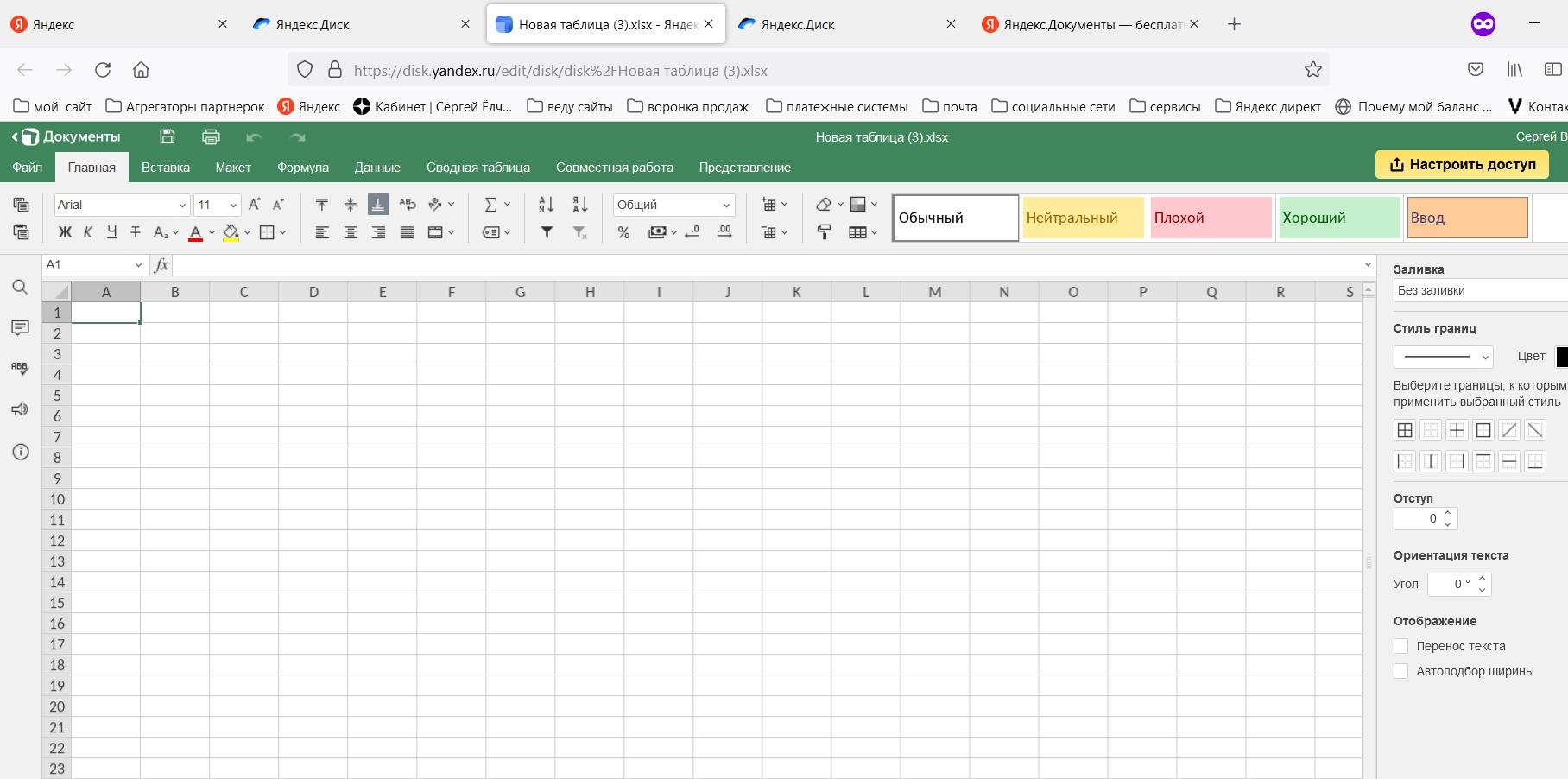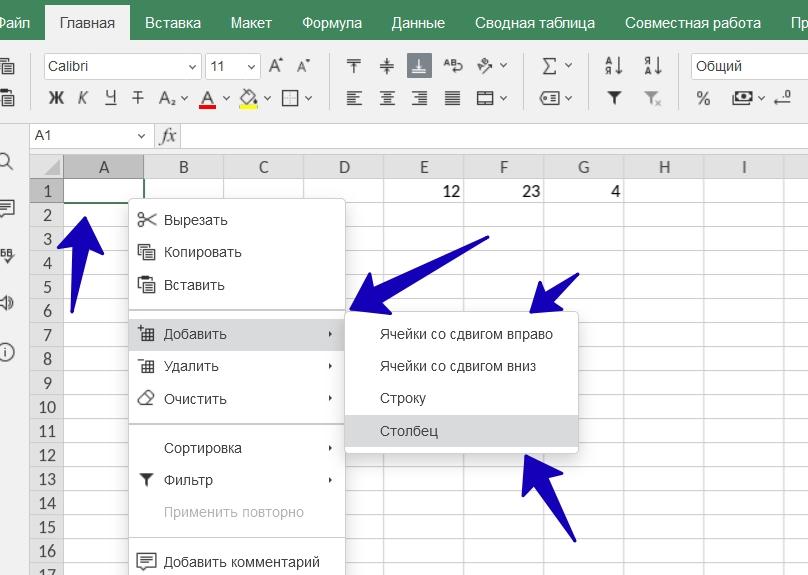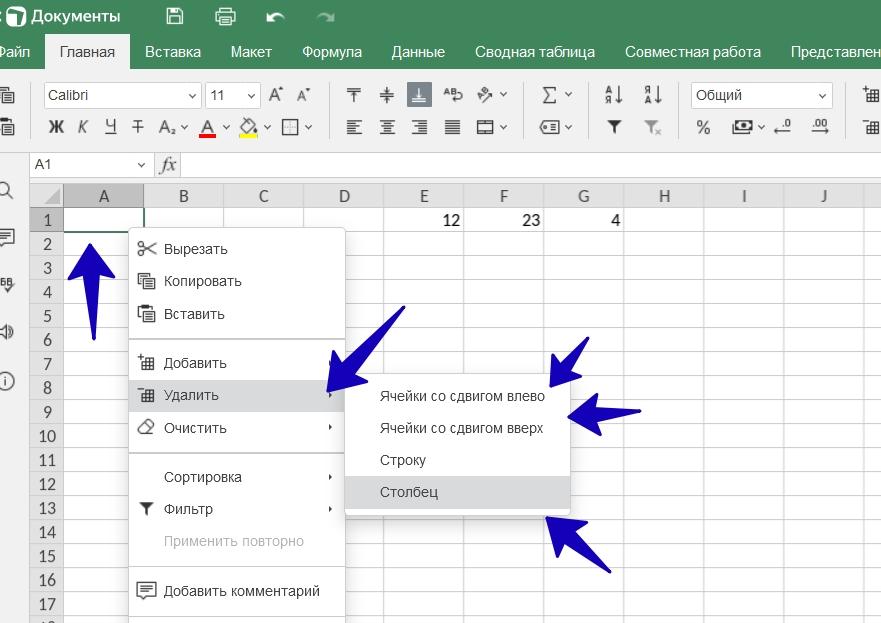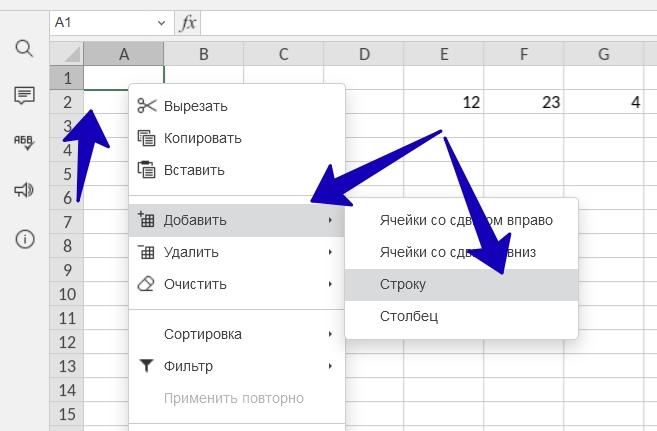Яндекс таблица позволяет работать с данными, вести различные учёты и рассчитывать формулы. В статье рассмотрим, что это за инструмент, какие есть возможности, как работать с Яндекс таблицей.
Что такое Яндекс таблица
Доброго времени суток! Многие пользователи компьютеров работают с таблицами. В основном используют программу Excel. Для удобства есть специальный сервис, который имеет одинаковые функции и это Яндекс таблица. Что значит эта формулировка?
Это онлайн таблица Excel, которая работает в Яндекс браузере. Возможностей у данного инструмента достаточно. Вы сможете создавать ячейки, столбцы, добавлять текст, ссылки, прописывать формулы и использовать другие функции. Решать математические задачи без использования калькулятора. Сохранять данную таблицу на компьютер, если это необходимо.
Пользоваться таблицей от Яндекса сможет любой пользователь. Вам лишь нужно авторизоваться в почтовом сервисе Яндекс и открыть ресурс.
Как начать работу с Яндекс таблицей, как её создать
Есть несколько способов открыть Яндекс таблицу – через Яндекс диск или сервис Яндекс документы. Рассмотрим каждый вариант по порядку.
Итак, запустите сначала Яндекс браузер на компьютер и нажмите кнопку «Войти» справа.
Далее введите логин и пароль и авторизуйте в почтовом сервисе. Если нет Яндекс почты, то создайте её. После авторизации, нажмите «Диск».
Если не нашли нужную кнопку, откройте сервис в браузере по ссылке – «disk.yandex.ru». В этом сервисе нажмите кнопку «+Создать».
В окне кликните на «Таблицу», после чего напишите её название и далее нажмите «Создать». Сервис предложит выбрать папки для местоположения вашей таблицы, нажмите на любую и кликните «Выбрать». Через несколько секунд вы увидите таблицу в формате xlsx.
Теперь разберём второй способ. Переходите на сервис «Яндекс Документы». Также жмите «Войти» и авторизуйтесь в Яндексе. В Яндекс документах снова нажимаете «+Создать» и далее «Таблицу». Пишите название и создаёте.
Далее на нескольких примерах рассмотрим работу с онлайн таблицей.
Яндекс таблица – как пользоваться. Создаём ячейки и столбцы
В Яндекс таблице уже есть ячейки и столбцы по умолчанию. Покажем несколько примеров, как их создавать, чтобы был понятен процесс.
Нажмите правой клавишей компьютерной мыши по ячейке, далее левой «Добавить».
Из выпадающего окна выберите варианты ячеек:
- Ячейки со сдвигом вправо.
- Ячейки со сдвигом вниз.
Выбираем, например, первый вариант и нажимаете по нему. Если таблицу заполнить какими-то данными, то можно увидеть, как ячейка появилась справа. Таких ячеек можно сделать десятки штук.
Чтобы создать столбец, проделываете тот же процесс – нажимаете правой кнопкой мыши, затем «Добавить» и «Столбец». Для начала установите место в таблице, где вы хотите его добавить. После применения функции, вы увидите пустой столбец в онлайн таблице.
Как удалить ячейку и столбец
Для этого нажмите по ячейке правой кнопкой мыши и перейдите в раздел «Удалить».
Выбираете в разделах ячейки или столбец. После их нажатия они будут удалены из таблицы навсегда. Если нужно вернуть несохранённое изменение, нажмите на клавиатуре горячие клавиши CTRL+Z.
Как создать строку в Яндекс таблице
Строка создаётся так же, как ячейки или столбцы. Для этого проделываете процесс выше, только из выпадающего меню выбираете «Строку».
Строка буде вставлена, и вы увидите дополнительные поля в таблице.
Оформляем Яндекс таблицу – добавляем текст, цифры и цвета
К примеру, вам нужно сделать отчёт о вашей доходности на сайтах в Интернете. Необходимо написать названия столбцов и добавить текст с символами. Как это сделать?
Нажмите два раза левой клавишей мыши по полю в столбце. Далее вы увидите курсор в виде вертикальной линии. Напишите текст.
Написанный текст можно оформить. Кликните на «Ж», чтобы выделить его и сделать жирным. Где число 11, можно поменять размеры текста. По умолчанию шрифт стоит Calibri, и вы можете поставить своё значение.
Если нужно добавить цвет к тексту, кликните на значок «A» и установите необходимую палитру. При необходимости, есть возможность залить ячейку. Для этого нажмите на значок «ведра» – цвет фона. Кликните по цвету, и ячейка будет залита фоном.
Также, вы можете добавлять цифры в таблицу. Просто нажмите два раза мышью по ячейке и напишите с клавиатуры какое-нибудь число. После заполнения таблицы изменения сохраняются автоматически.
Яндекс таблица. Как скачать на компьютер
Разработчики Яндекс таблицы предусмотрели возможность скачивания документа на компьютер.
Нажимаете в таблице кнопку «Файл», далее «Скачать как».
В окне выберите формат, например, xlsx – это и есть таблица. После нажатия на формат, ваш документ будет сохранен на устройстве в раздел «Загрузки».
Заключение
Сегодня рассмотрели, как работает Яндекс таблица. Показали на практическом примере, как её открыть и пользоваться. Этим инструментом вы можете пользоваться без установки программы на компьютер. А если хотите отправить ссылку на таблицу, нажимаете «Настроить доступ» и далее «Скопировать ссылку». Здесь можно установить роли, например, просмотр или редактирование. В рубрике «Сервисы и программы» есть ещё полезные ресурсы для работы в Интернете.
Спасибо за внимание!
С вами был, Александр Сонин.