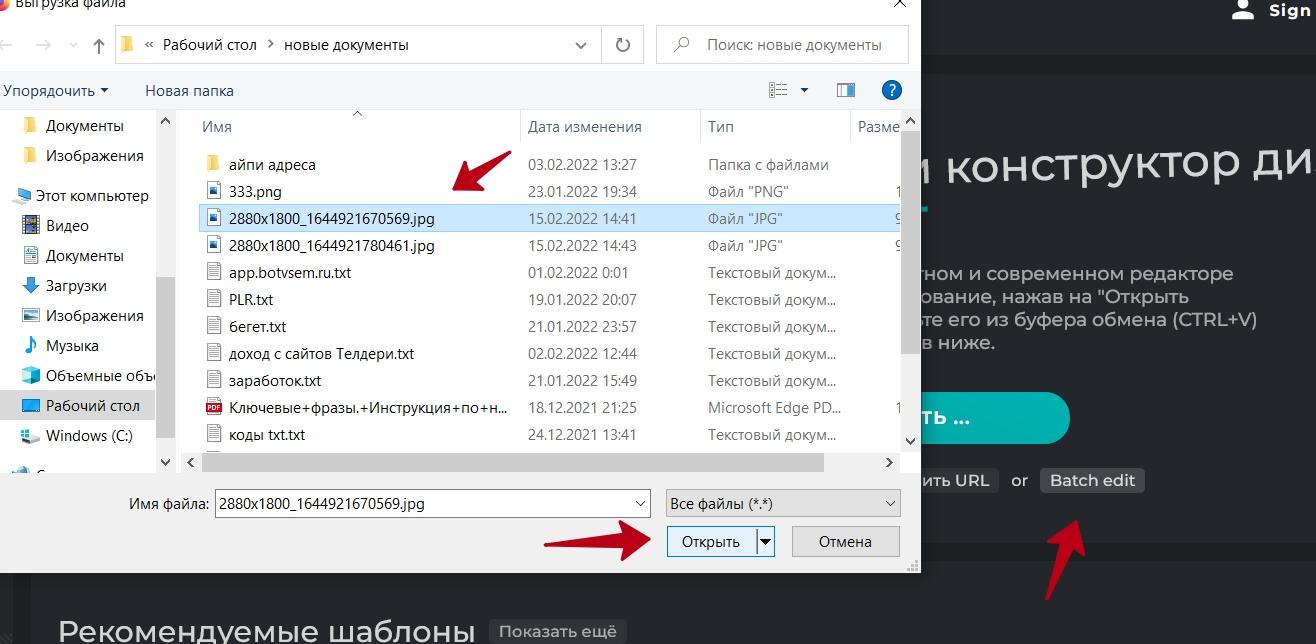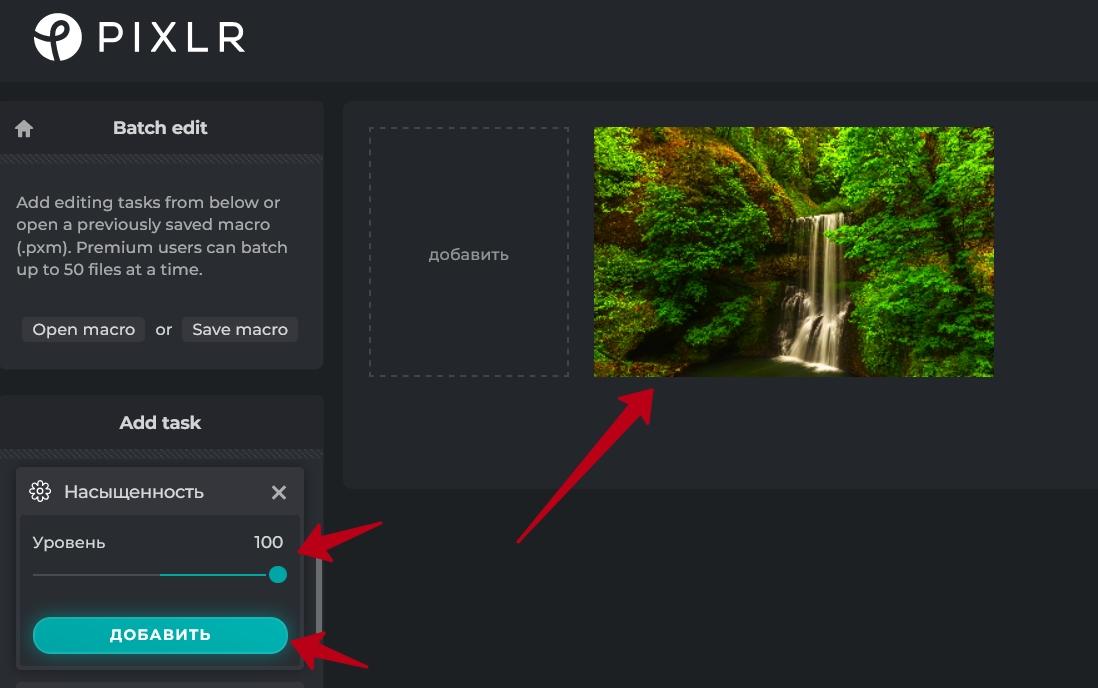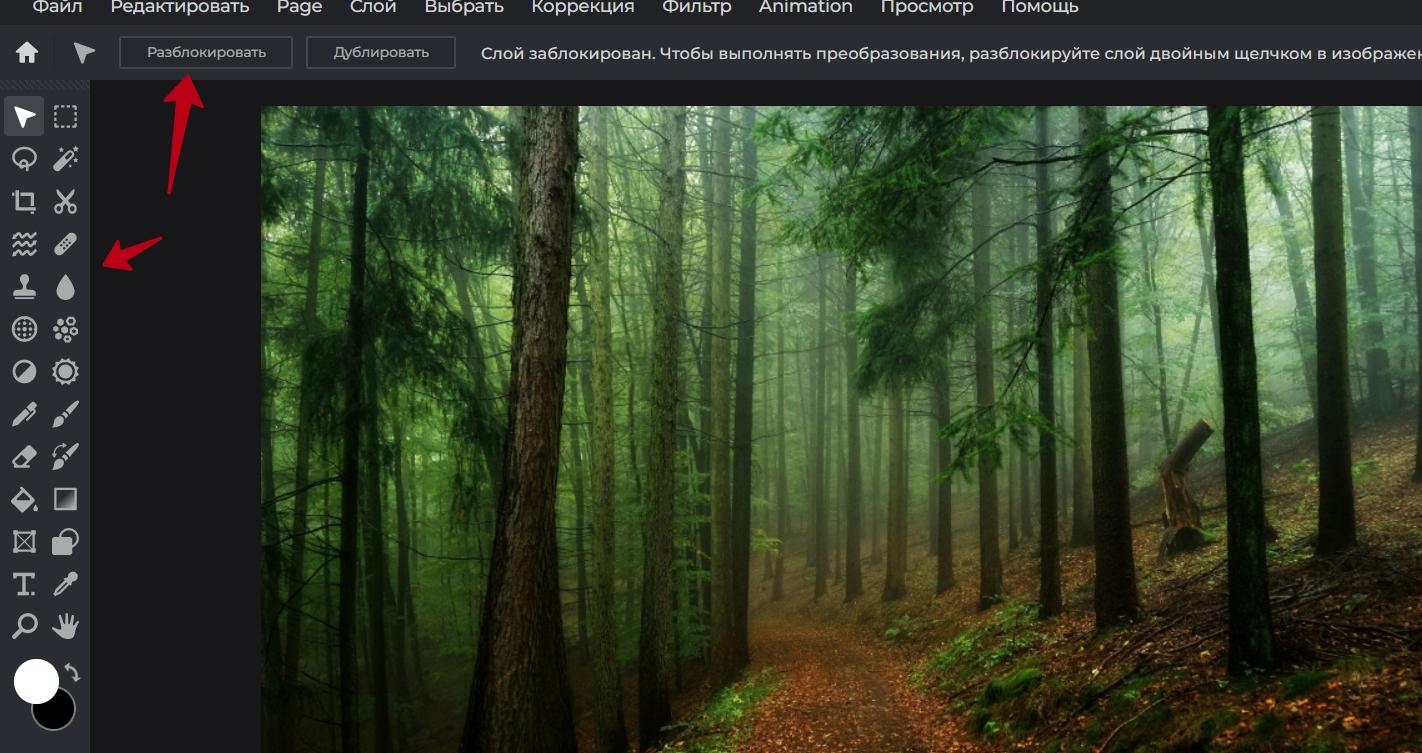Pixlr editor онлайн на русском – это графический редактор, который работает с фотографиями. В статье узнаете о том, что это за редактор, как в него войти, и как обрабатывать различные картинки.
Pixlr editor онлайн на русском, что это такое? Преимущества сервиса
Доброго времени суток, уважаемые читатели! Если вы хотите заниматься обработкой и созданием картинок без программ, для этого используйте сервисы. Один из таких сервисов Pixlr editor.
Что это такое? Простыми словами это сервис редактирования фотографий. Он предоставляет пользователям набор бесплатных инструментов. Их вы можете использовать прямо в браузере, без регистрации и бесплатно.
Какие преимущества есть у этого сервиса? Во-первых, он может заменить программу Фотошоп, ведь она платная. Во-вторых, скорость работы сервиса достаточно высокая. В-третьих, он умеет делать качественные картинки. Вместе с тем, есть возможность работы в русифицированной версии сайта ПиксЛр.
Pixlr editor онлайн на русском, как войти на сервис
Итак, чтобы открылся данный ресурс, перейдите по ссылке https://pixlr.com/ru/e/ в любом браузере. Сразу появится реклама сервиса, вы можете нажать на крестик вверху и закрыть её.
В другом окне вы увидите основные кнопки данного редактора:
- Открыть. С помощью этой кнопки можно загрузить изображение.
- Создать новое. Эта функция позволяет создать новую картинку с фоном.
- Загрузить URL. В специальном поле вы можете вставить ссылку на изображение и установить в онлайн-сервисе.
- Batch edit. Данная функция загружает картинки и сразу открывается панель для редактирования.
Далее рассмотрим несколько примеров, с помощью которых научитесь работать с сервисом ПиксЛР.
Как обработать фотографию в Pixlr editor онлайн на русском?
К примеру, есть изображение на компьютере, и его нужно обработать, чтобы загрузить, допустим, на сайт. Как это сделать? На сервисе Pixlr нажимаете кнопку Batch edit и выбираете картинку с компьютера.
После этого будут доступны инструменты для редактирования фотографии:
- обрезать;
- resize – установка размеров;
- граница;
- авто – позволяет автоматически улучшать цветовую гамму изображения;
- сочность – добавляет уровни сочности фото;
- насыщенность – можно сделать картинку насыщенной другими цветами;
- установка яркости;
- температура фото;
- оттенок;
- ретуширование, кстати в статье было рассказано о профессии ретушёр.
- экспозиция и другие эффекты.
Давайте изменим цвет фотографии и сделаем её более насыщенной. Для этого перейдите во вкладку «Насыщенность», далее установите ползунком необходимые уровни.
После чего нажмите «Добавить», чтобы изменения сохранились.
Если нужно изменить размер фото, перейдите в раздел «Resize» и установите свои значения размеров. Затем также нажимаете «Добавить» и изменения будут сохранены. Скачать картинку в этом разделе редактирования можно кнопкой «EXPORT».
Редактировать фотографию вы также сможете через кнопку «Открыть». Также её добавляете и применяете слева функции, которые есть у сервиса. К примеру, можно обрезать фото, добавлять тексты, различные цвета, градиент и так далее.
Предварительно нажмите «Разблокировать», чтобы данный слой приобрёл возможность редактирования.
Давайте добавим какой-нибудь текст на картинку. Кликните слева в панели на «T», далее на картинке левой кнопкой мыши, после чего кнопку «Add». В поле можете написать собственный тест, и он автоматически будет создан. При необходимости вы можете менять размер текста с помощью перетаскивания углов текста в разные стороны.
Заключение
В статье рассмотрели сервис Pixlr editor онлайн на русском и как с его помощью обработать фотографию. Принцип его работы прост – загружаете картинку, разблокируете слой и применяете функции редактирования, которые он предлагает. Достаточно нажать по ним левой кнопкой мыши на панели и внести коррективы. После обработки фото, нажмите «Файл», далее «Сохранить». Выберите формат картинки и жмите кнопку Save as. После этого фото будет сохранено на компьютере. В каталоге инфопродуктов можете найти много курсов по работе с фотографиями.
Спасибо за внимание!
С уважением, Александр Сонин