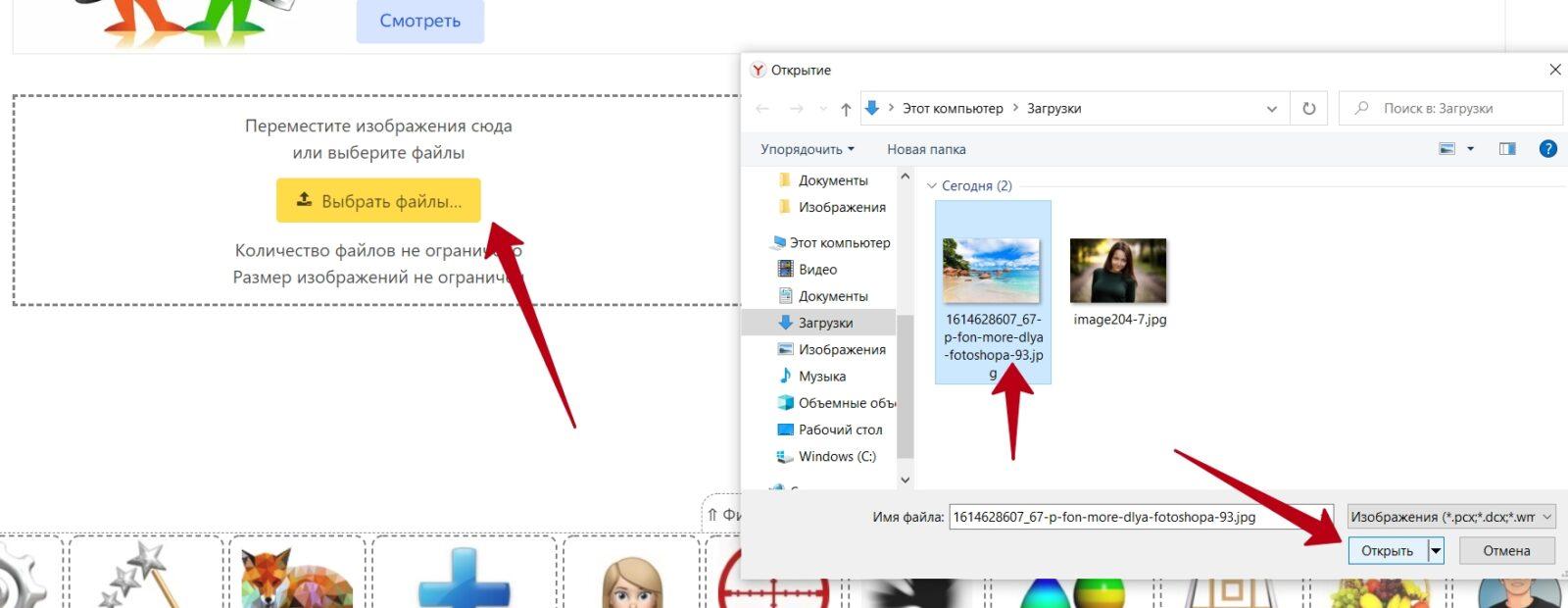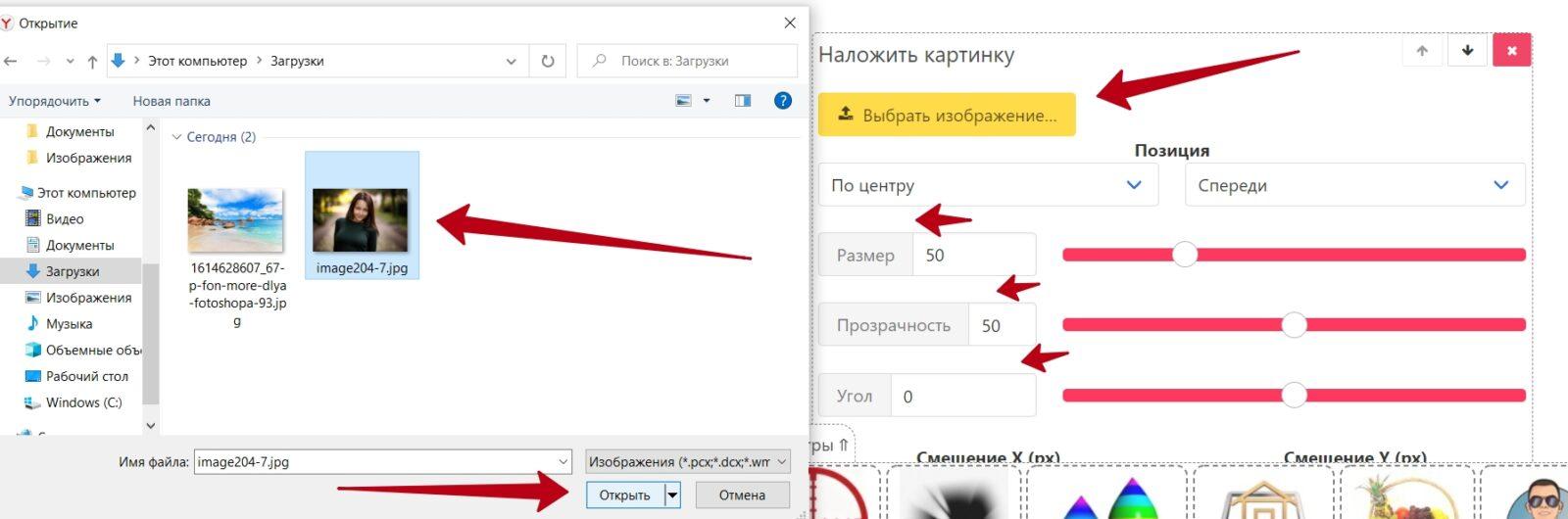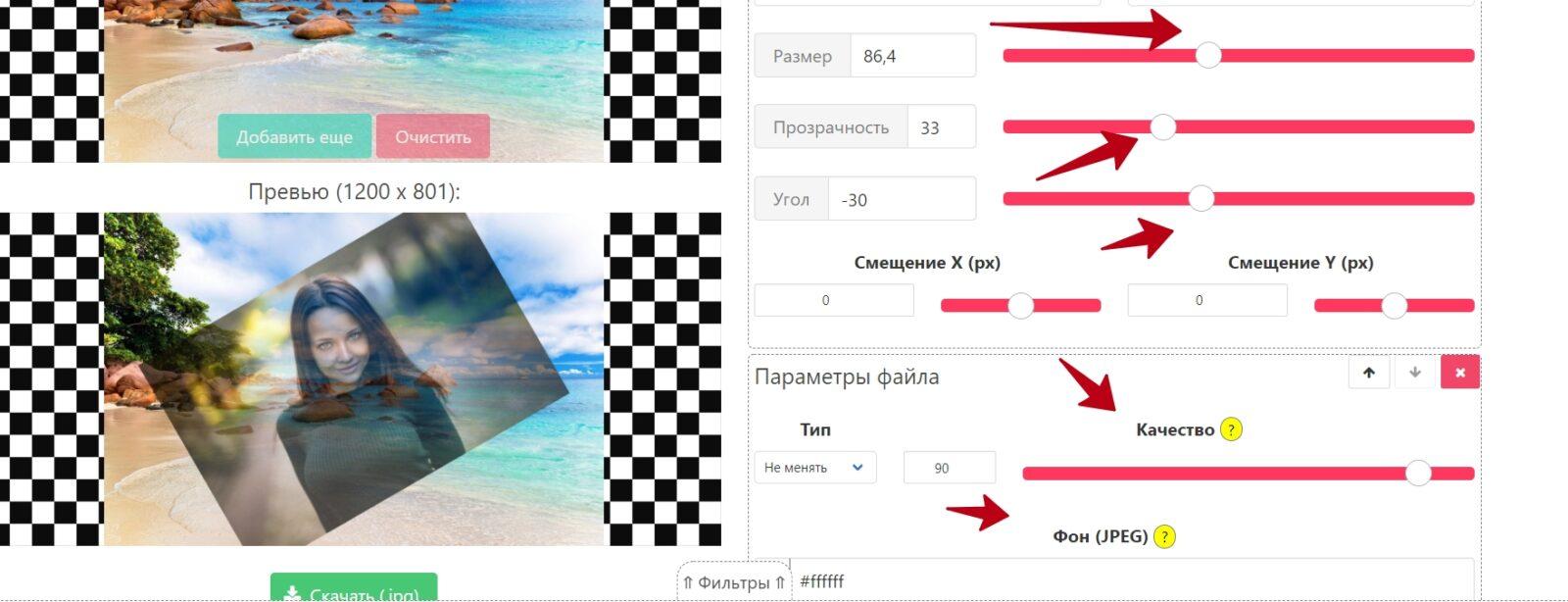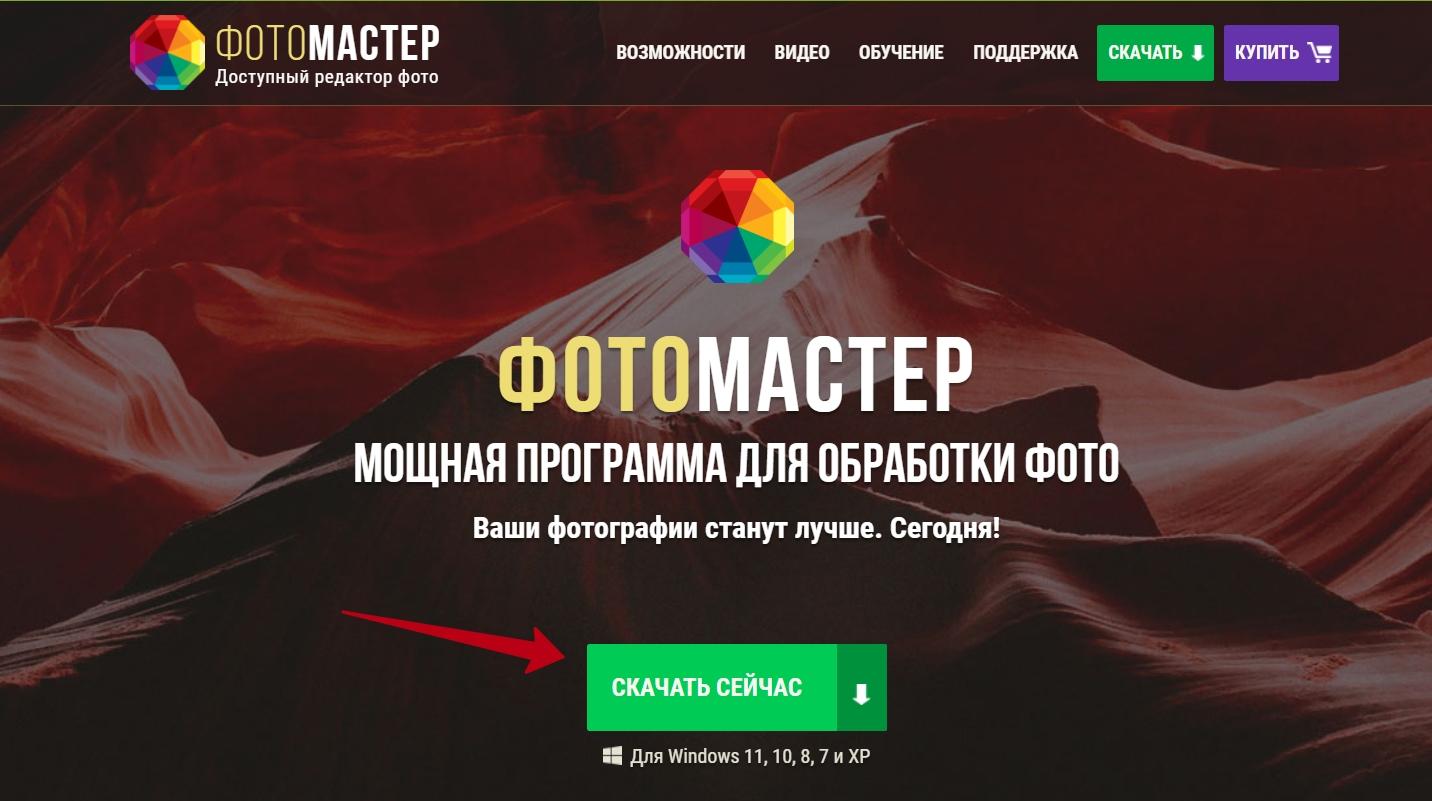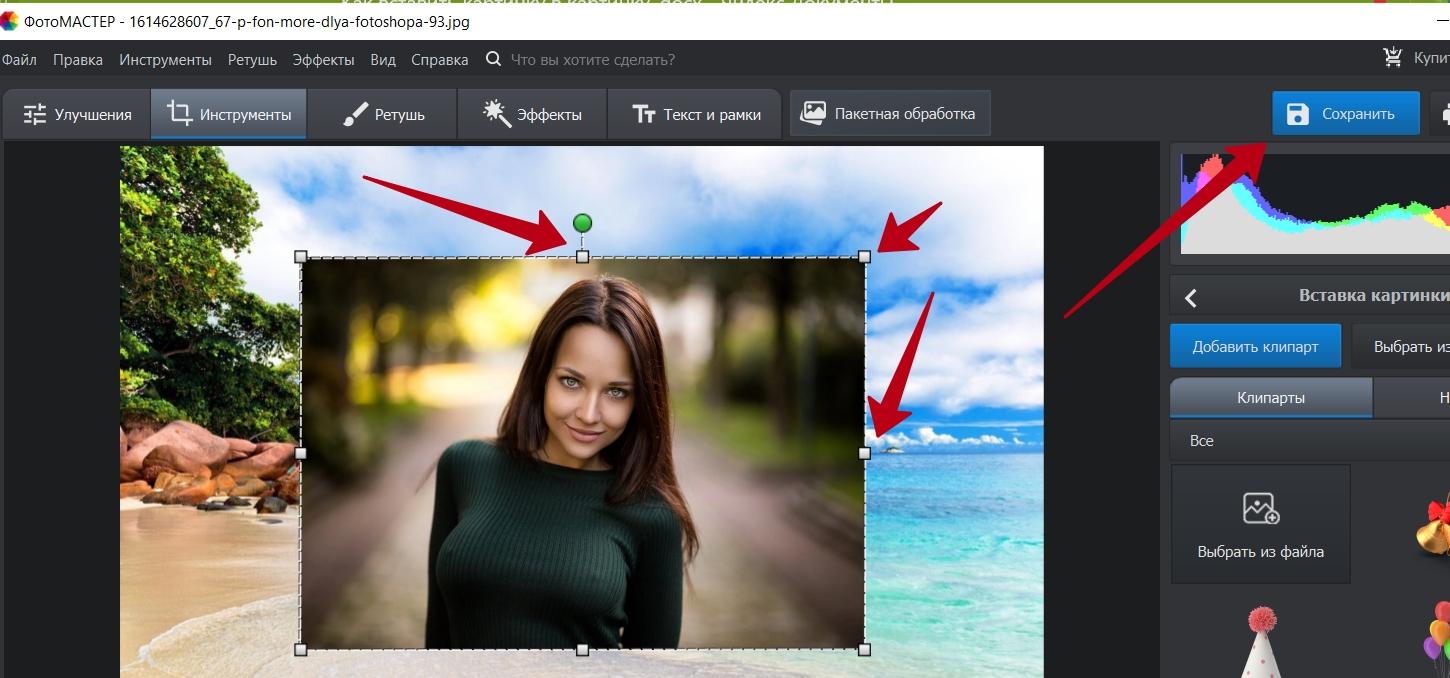Вставить картинку в картинку позволяют специальные сервисы и программы. В данной статье рассмотрим несколько подходящих ресурсов, которые можете использовать.
Для чего накладывают картинки на картинки
Доброго времени суток! С появлением интернет-технологий появилась возможность упростить обработку и создание фото. Вам не нужно быть специалистом, чтобы например, поставить одно изображение на другое. Выбираете подходящий ресурс, загружаете изображения и после этого получаете готовый результат.
Вообще есть основная причина, почему возникает необходимость совместить одно фото с другим – поставить исходную картинку на задний фон. Рассмотрим пример. Допустим вы сделали уникальное фото человека, а на заднем фоне ничего, есть только пустота. Вы хотите на какой-то фон разместить портрет человека, например, на картинку живой природы и просто переносите туда изображение. Создаётся своеобразная уникальность с возможностью передачи различных эмоций и событий.
Подобные картинки вы можете публиковать у себя на сайте, на различных форумах, в социальных сетях, сообществах и т.д. Это может быть целью маркетинга – вы показываете людям свою жизнь, они читают ваши посты и оценивают. Чем больше охват вовлечённости аудитории, тем больше переходов на ваши сайты и заказов.
Как вставить картинку в картинку через сервис
Для начала перечислим рабочие сервисы, которые помогут вставить картинку в картинку:
- anytools.pro/ru/img/editor/cover.
- iloveimg.com/ru/photo-editor.
- imgonline.com.ua/impose-picture-on-another-picture.php...
Выбираем в качестве рабочего процесса второй проект по списку. Чтобы на него перейти, например, в Яндекс браузере выделяете левой кнопкой мыши ссылку и затем нажимаете правой, далее «Перейти на сайт».
После перехода на сервис нужно загрузить исходное изображение.
Нажмите в первом окне кнопку «Выбрать файлы», чтобы выбрать фото с компьютера или перенесите его, удерживая левой кнопкой мыши.
Когда картинка будет добавлена, можете наложить другую – нажимаете «Выбрать изображение» справа в окне и загружаете фото.
Будет возможность отрегулировать картинку, например, по центру, спереди. Внизу вы увидите специальные линии и ползунки, которыми можно управлять:
- Меняйте размеры фотографии.
- Прозрачность.
- Угол поворота.
- Параметры файла – можно поставить формат изображения, например, jpg, png, gif, webp и т.д. Доступна настройка по регулировке качества.
К примеру, увеличим размер картинки. Перед функцией «Размер» нажмите левой кнопкой мыши на ползунок и проводите его, например, вправо для увеличения размера или влево, чтобы уменьшить. Остальные функции работают по схожему принципу.
Непосредственно для скачивания фотографии нажимаете «Скачать» под фото. Увидите уведомление — «Генерация» и после этого картинка должна сохраниться в раздел «Загрузки» или «Downloads» в Windows.
На картинке выше показаны другие фильтры у данного сервиса, например, автоулучшение, лица людей, резкость и другие варианты фильтров. Для установки нажмите по фильтру левой кнопкой мыши и фото обработается.
Пробуем работу программы ФотоМастер
Рассмотрим ещё один способ редактирования фотографий посредством программы ФотоМастер. Для начала нужно скачать программу на компьютер через официальный сайт — «photo-master.com». После перехода на сайт нажмите «Скачать сейчас» и загрузите установщик утилиты на компьютер.
Установщик программы будет расположен в разделе «Загрузки», поэтому кликните кнопку «Открыть», чтобы запустить мастер установки.
Установка ФотоМастер простая – нажимаете «Далее», соглашаетесь с правилами, убираете из рекламы ненужные программы и жмите 3 раза «Далее», затем «Установить». После установки можно открыть программу, нажатием по кнопке «Запустить». Эта программа условно-бесплатная, поэтому нажмите «Продолжить», чтобы не отвлекаться на рекламные предложения.
Когда программа откроется, нажмите «Открыть фото» и добавьте изображение с рабочего стола компьютера.
Перед тем, как вставить картинку в картинку, убедитесь, что она у вас есть на рабочем столе компьютера. Далее нажмите по ней левой кнопкой мыши и удерживая фото переносите в окно программы, где находится основное изображение.
Появится уведомление — «Что вы хотите сделать с изображением из буфера обмена?» Будут предложены два варианта — «Открыть» или «Наложить». Нажимаете по второму варианту, чтобы картинка вставилась.
Если изображение небольшого размера, нажмите левой кнопкой мыши по углам, чтобы его увеличить – достаточно передвинуть в стороны.
Как только картинка будет готова, нажмите «Сохранить», чтобы изображение сохранилось на устройство.
На блоге есть статья о других программах для редактирования фото и просмотра фотографий. С помощью обзора можно выбрать подходящие утилиты.
Заключение
В данной статье показали на практике, как вставить картинку в картинку. Были рассмотрены специализированные ресурсы, с помощью которых сделаете работу быстро. Подобные изображения можно делать, например, на заказ и зарабатывать на этом деньги, если обрабатывать фото качественно.
Спасибо за внимание!
С уважением, Александр Сонин.